With the GoodTask 7.8 update, several changes have been made to make the app more useful. The first notable change is the newly added ‘View Bar’.
View Bar
Previously, the way to change views inside a list was by using a selector to choose between four options and a toggle to switch between list and board view. Since one of the main key factors that GoodTask aims to address is providing various options to view your tasks, improvements were needed in this area. The answer is the ‘View Bar’.
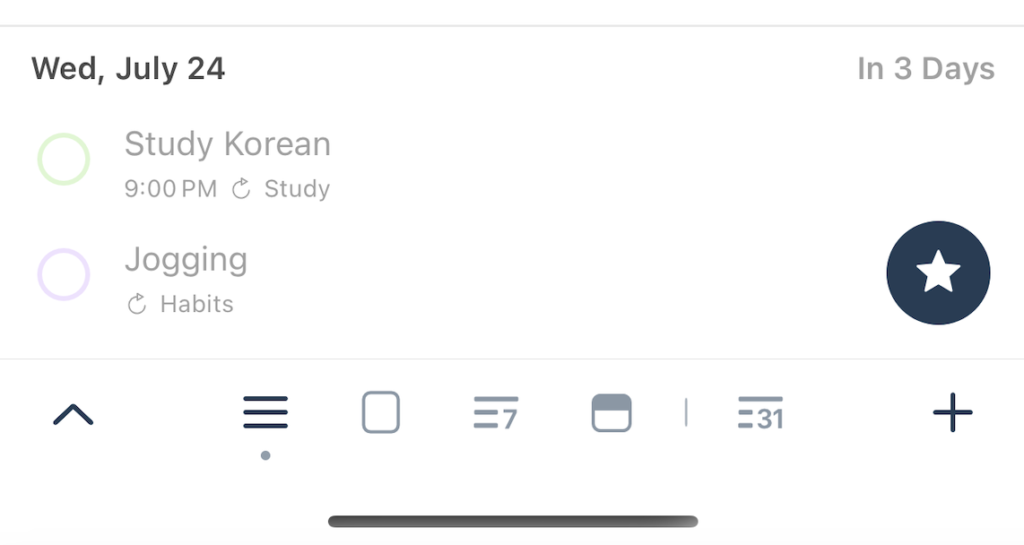
The ‘View Bar’ is located at the bottom of each list and lets you move between views easily. The main idea came from the Dock on macOS. You can choose the views that you use frequently, and they will be fixed on the left side. The ones you use recently will be shown on the right side.
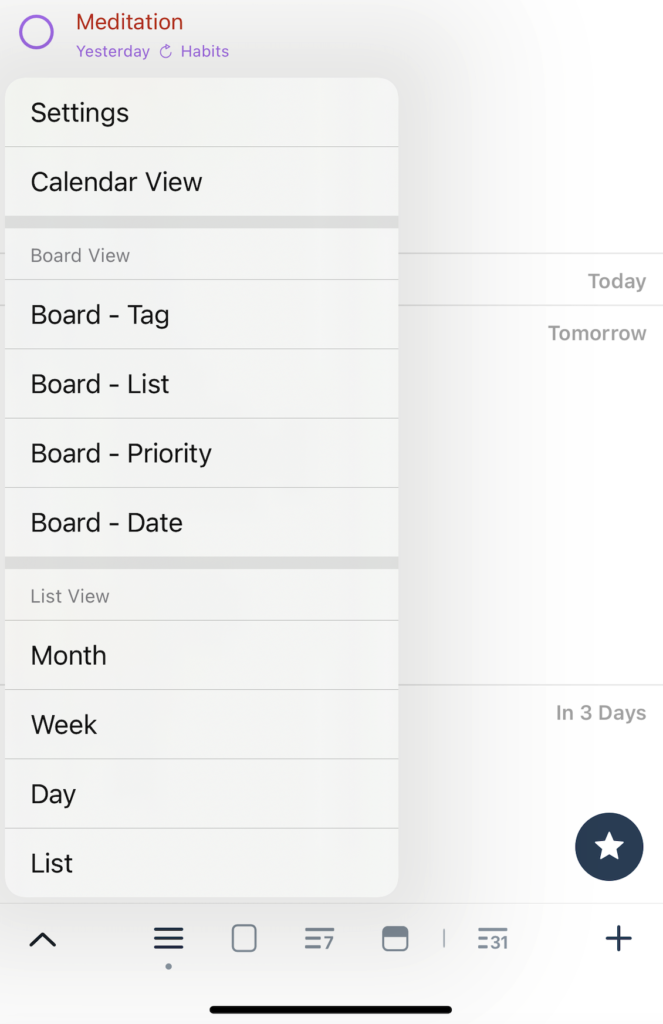
The arrow button on the left will let you choose from all the views.
Inside Settings, which can be accessed from the arrow button or via ‘Settings > General > View Bar’, you can choose which views you want to use as fixed views. You can also set how many recent views you want to use.
If you prefer a clean bar, you can remove all the fixed views and choose one recent view, which will show your current view only. If you prefer showing as many views as possible, you can set it accordingly. The maximum number varies per device, and you can check it on the settings page.
Tapping the current view will move the date to today or move to the initial board as before.
Keyboard shortcuts (CMD-1, 2, 3, 4, etc.) will work as they are shown on the view bar.
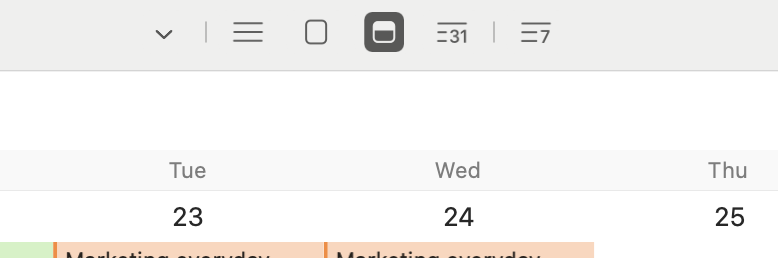
On Mac, the view bar is on the top toolbar as it should be. 😊
Calendar View
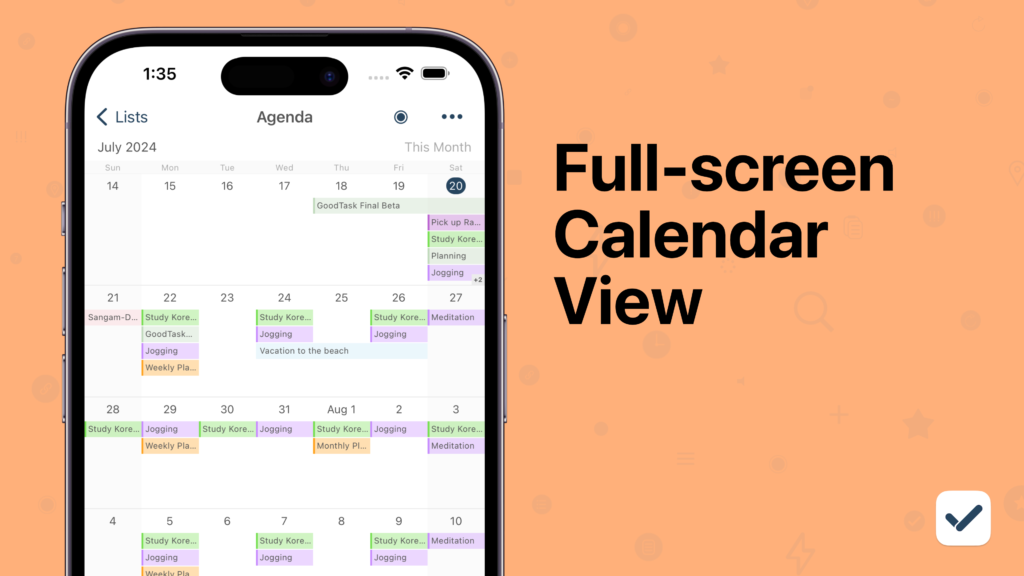
With the new ‘View Bar’, there is now a new ‘Calendar View’. 👏👏
Many have been asking for it for a long time, and here it is. It’s a full-screen scrolling calendar that you can use on every list, just like other views.
Tasks and calendar events are shown, which can be set per list inside the ‘Edit List’ page. Undated tasks will be shown on today if it’s set to be shown (Also in ‘Edit List’ > Undated Tasks).
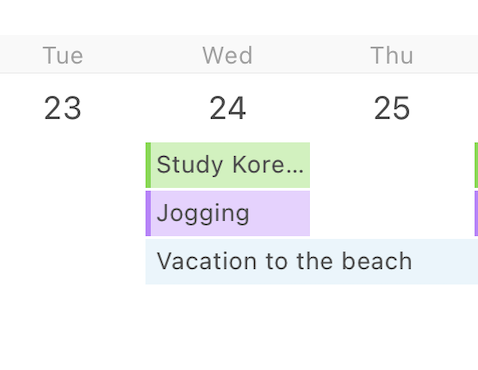
To maximize space, both tasks and events are shown in a box without any circles or checkmarks. Tasks will have a line on the left to distinguish them from events.
If you use start dates on tasks, they’ll be shown accordingly, just like multi-day events. Tapping each day will open a page that will show details of tasks and events on that date.
You can drag tasks and drop them on the calendar to change dates easily.
For overdue tasks, a separate option is available for the calendar view. You can go to ‘Settings > General > Calendar View’ to change the option. The default is set to ‘Due Date’. This will show overdue tasks on their original due date. If you prefer to see them all on today, change it to ‘Current Date’.
When you tap the Calendar View button on the ‘View Bar’, it will move directly to today. When it’s already on today, the details will be shown.
You can choose Calendar View to be used as the ‘Open view’ on the widget (Re-add the widget if it’s not shown) and also set Favorites for Calendar View.
Other Improvements
A new option, ‘Completed Date Follows Due Date’, has been added in the Settings > Advanced tab. When you set this option, completing a task will not bring the task to today but keep it on its original due date. If you prefer to keep completed tasks on their due date, you can use this option.
There are also other small improvements and bug fixes.
We hope you like the update. Please share GoodTask with friends and colleagues. It’ll be very helpful! Thanks!
iOS App Store: https://apps.apple.com/app/id1068039220?mt=8
Mac App Store: https://apps.apple.com/app/id1143437985?mt=8
