(Below descriptions are mostly for iOS version only. macOS has not got the updates iOS have yet)
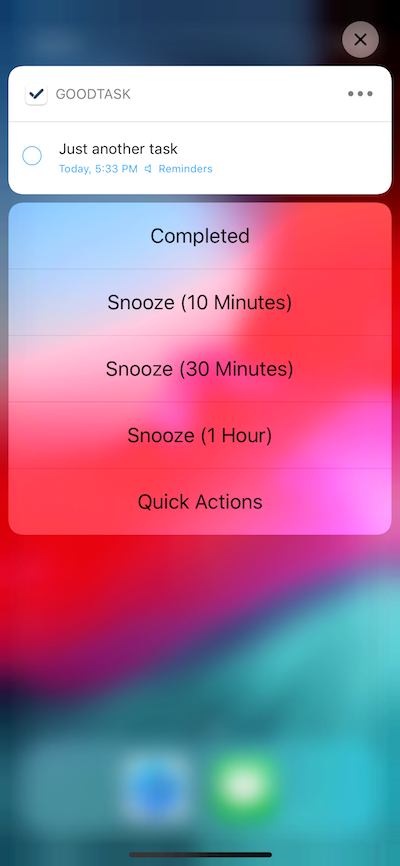
Notifications are a convenient way to be alerted about the task that are due. Since GoodTask uses and shares default Apple’s Reminders app’s data, you may get duplicate notifications from Reminders app. You can choose GoodTask or default Reminders app to get notified from the tasks.
Advantages for default Reminders app is that it keeps itself on lock screen on top and can be used for CarPlay. Other than that, everything is better on GoodTask including interactive notifications and usability/visibility of the task so I recommend using GoodTask to get notified. You may keep Reminders on with only CarPlay toggled on if you need to be notified on your car.
Turning on Notifications
1. Default Settings app – Notifications : GoodTask
2. GoodTask app – Settings – General – Notifications
Type of Notifications
There are 2 types of notifications. First one is time-based alert and the other is location-based one. You can set ‘Alert’ time inside a task to get time-based alert. You can also set up ‘Location’ inside a task to set a location-based alert.
Time-based alert can have ‘Auto-Snooze’ option to get notified multiple times. Default option can be set on ‘Settings – General – Notifications – Auto-Snooze’. You can also set it for specific task to get it done for that task only.
Location-based alerts are notified when you arrive or leave certain place. It fires when you move through the line so if you’re already at the place, it might not fire. You can set favorites for places you use often and make Quick Actions to add it on the task easily.
Settings of Notifications
You can set details of how you want to use Notifications inside ‘Settings – General – Notifications’
You can choose Sounds, lists you want to be notified, auto-snooze and snooze times. Lists filter will let you get notified for certain lists only so even if you have alerts on some lists, it will not fire. Snooze time option is used on the action buttons connected to the notifications. You can set it to 0 if you don’t want the button or you don’t need all 3.
Auto-Snooze option can be set with detail. You can turn it off fully on that device. This will ignore settings on each task and remove it on task detail view completely. You can choose lists to run Auto-Snooze and others to not.
Auto-Snooze option is available for time-based alerts only and will not work for location-based alerts.
Note that notifications settings work on current device only and will not sync through ‘Auto Preferences Sync’.
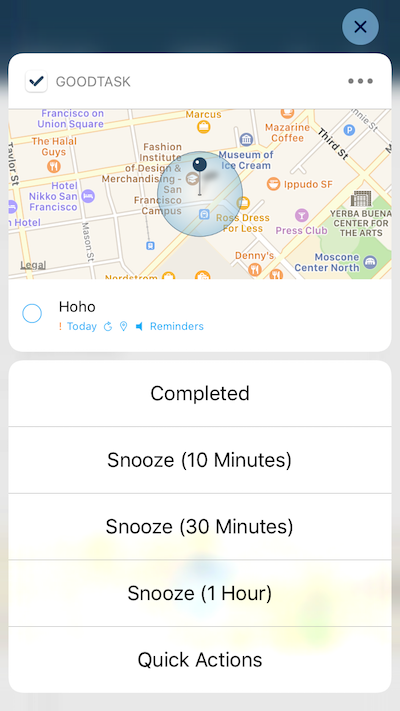
Interactive Notifications
You can view details of the notification by 3D-touching the notification or choosing ‘View’.
If you have location-based alert, it’ll show you the map. If you have URL on url/notes/title field, it’ll show you ‘Open URL’ button which will open URL immediately. You can tap circle to complete the task and go right into the task. Tapping first line of the task will open the task without completing it.
You can complete without going into the app by tapping first button (Complete). 2~4 buttons are used to ‘Snooze’. Last button is ‘Quick Actions’ which you can use to edit the task right from the notifications. Quick Actions you’re using inside the app which can be fully customized will be shown and tapping the ones you need will change/save the task immediately. This will enhance and change how you use the app and manage tasks completely.
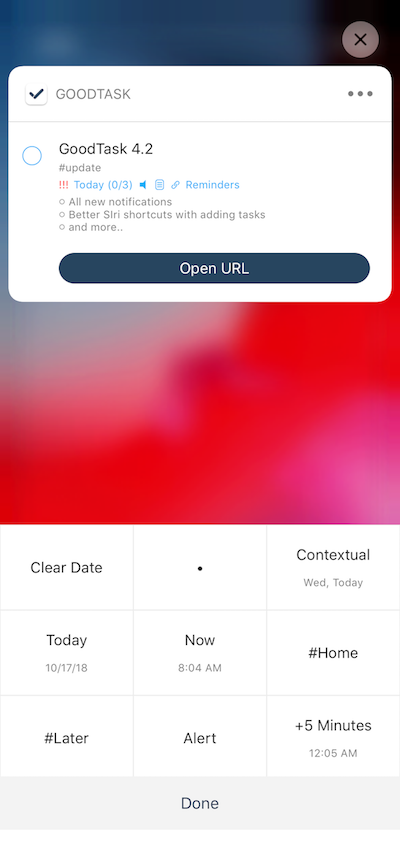
Limitation of Notifications
There is a fundamental limitation to notifications. You can only set 64 notifications at once and this could result in potential mis-behavior. If you have lots of location-based tasks up to 64, time-based alerts may not work. For example, if you have 60 location-based tasks and have auto-snooze set for a task, only normal alert and 3 auto-snooze alerts will be set. Other alerts will only work if it gets refreshed after notification has fired. Since location-based alerts are set first and doesn’t get removed before it’s completed, if you use lots of location-based alerts and keep them running without completing them, keep in mind that it could cause mis-behavior. (If total are kept under 64, it will work well)
Hope you use notifications well and make great use of it to get things done! 😀
