
GoodTask for iOS includes ‘Apple Watch’ app that can be very powerful.
Apple Watch app runs with or without iPhone nearby. Actions that’s made on your Apple Watch will be saved and will sync when iPhone is connected. (Sync count are shown on Status View)
Above image shows ‘Status View’ on left and ‘Tasks View’ on right. You can swipe left and right to move between them.
On Status View, you can check counts for tasks, completed tasks and calendar events. You can add new task by tapping ‘+’ button. ‘Text snippets’ will run with text made by dictation. Also by tapping button at the bottom, you can choose your ‘Favorites’ to change lists right away. ‘All Lists’ Button at the bottom of your ‘Favorites’ will let you choose other lists too.
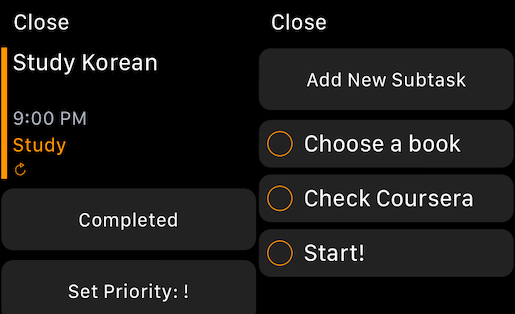
On Tasks view, you can see all the details and icons just like iPhone app. All notes and subtasks are visible inside each task. Adding new subtasks and checking off subtasks are also possible inside a task.
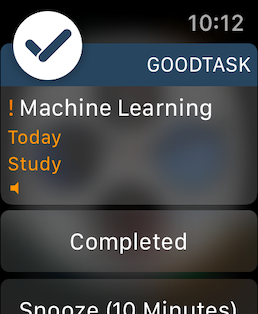
Dynamic notifications are shown to view data right away from its arrival. To show notifications, Apple Watch needs to be connected to the iPhone.
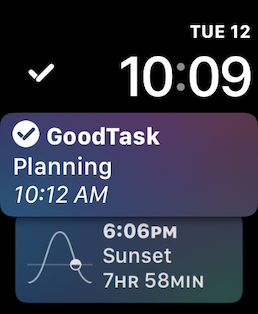
Siri Watch Face is also supported. Upcoming task will be shown on the list. (May not show if Siri thinks it shouldn’t.)
Complications Options on iPhone
Order
: If you’re using complications that show tasks in detail, it’ll be shown with this selected order option
: Watch app follows order of selected list with its ‘Sort Option’
: You can choose Complications order options between ‘Default’ and ‘App’
: ‘Default’ shows upcoming items first (Upcoming – No Time – Past – Overdue – Later – Undated)
: ‘App’ shows items in order inside the app
Count
: ‘Default’ shows count for all tasks inside the app
: ‘Overdue’ shows count for overdue tasks only. You can select Undated/Later/No Time/Calendar events to be added to this number
: Gauge will be filled with (Total Tasks/Total Tasks + Total Completed Count) on ‘Default’ and (Count/Count + Today Completed Count) on ‘Overdue’
Other options
: ‘Circular’ to be ‘Count’ or just simple ‘Icon’
: ‘Modular Large’ to be 1 item or 3 items. This option does not work with ‘Infograph Modular’
: ‘Infograph Corner’ to be ‘Count’ or ‘Icon’ or ‘Next Item’
** ‘Text Snippets’ for adding time
– 2 Types which has space between time and AM/PM are added to support adding time with dictation on Apple Watch
– You need to select inside ‘Settings – New Task – Text Snippets’ to use this option
– When you select HH:MM (AM/PM) type option, HH:MM type option will be deselected
Presets can be set for adding tasks, adding subtasks and notes. If you don’t see scribble option, you need to add a preset to get the option.
