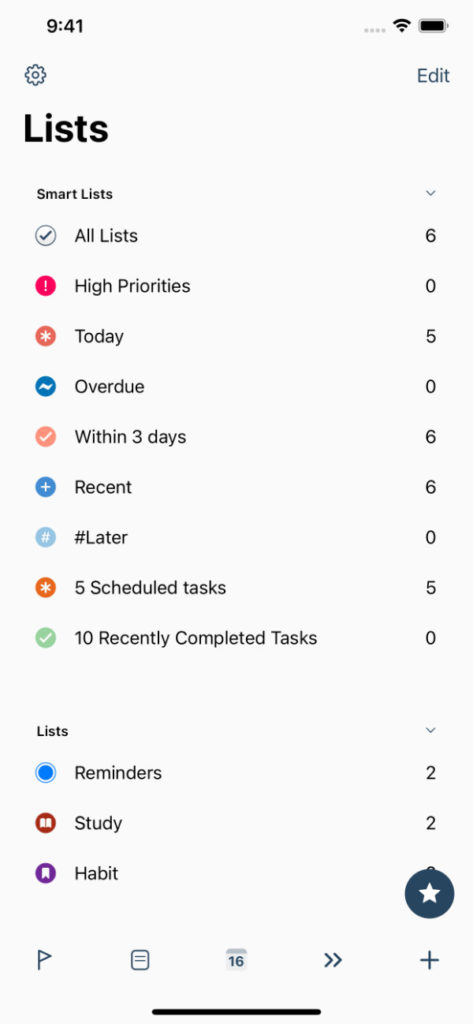
Lists are combined with Smart Lists and Single Reminders Lists. You can swipe left to edit or delete each list. You can add new lists by tapping the button on bottom left.
Long tap for actions and Edit to move lists around
By long tapping a list, you can edit, share or duplicate. You can move lists up and down by tapping edit on top right. You can add a group or space with the buttons at the bottom.
Group will separate lists under it and will let you show/hide the lists. Space will give a space and separate groups. If you delete a group, only group will be deleted and lists under it will stay.
If you have ‘Smart Lists’ group, ‘Lists’ group, and ‘Recent Searches’ group, related lists will go under it automatically when added.
Single List
Reminders lists that are selected on ‘Settings : Lists & Calendars’ are shown as ‘Single List’. Editing/deleting this list will change Reminders List. You can move around single list just like other lists.
You can edit Single lists to change Title and Color which will be affected to Reminders Lists. Also you can setup Default View, Sort Options, Calendars and Undated Tasks for each list.
Smart List
Smart List is very powerful feature that lets you manage complex projects. You have below options.
Icon : Choose icon of selected Smart List
Color : Choose color of your selected Smart List
Sort Options : You can follow default sort options that you use on every lists or you can customize sort options for this Smart List only. Check/uncheck Default to use default one or not.
Lists : You can choose Reminders lists that will be shown on this Smart List
Calendars : You can choose Calendars that will be shown on this Smart List
Undated Tasks : You can select views that will show undated tasks.
Default View : You can select default view for this Smart List. If not selected, previous view will be shown. If selected when you move into this Smart List, selected default view will be shown.
Filters
You can add multiple filters to customize your Smart List.
Filters can be added with (AND/OR) operations. Each operations can select order to be calculated which let you make complicated filters. Operation will run with selected filter and previous one.
Undated : Tasks without due date
Scheduled : Tasks with due date. Invert option available. (Today/Tomorrow/Within N days/Within N weeks/Overdue). Count option available (based on Due Date)
Today and Tomorrow can have start/end time to gather tasks on that particular time range.
Recurring : Tasks that have recurrence rule. Invert option available.
Location : Tasks with Location-based alerts. Invert option available.
You can also pick one of your favorite locations to gather tasks on that location only.
Recent : Recently created tasks. Count option available (based on Creation Date)
Alert : Tasks with time-based alert. Invert option available.
Text : Include/Exclude tasks with Text. Can be used as tags
Priorities : Tasks with certain priorities
Subtasks : Tasks with subtasks. Invert option available.
Completed : Recently completed tasks. Count option available (based on Completion Date)
– Invert option is tasks excluding that filter. Count option limits the number of tasks.
– Text filters will search subtasks too
– Within N Days option includes tasks on that day and before.
– Within N Weeks option works through weeks based on your set of start weekday. not 7 * N days
– Scheduled/Recurring/Location/Alert/Subtasks has option of ‘Invert’ which will show tasks opposite of the filter
Recommendations
Recommendations are some of the options you can make by just tapping it. It also includes examples of how multiple filters can be used.
