GoodTask uses and shares default Apple’s Reminders app’s data. If you use iCloud Reminders lists or other services such as Outlook, your data will be synced automatically with the devices that use same account. Check below to adjust your accounts.
On macOS,
– ‘ > System Preferences > iCloud’
– ‘Reminders.app > Menu bar > Reminders > Accounts…’
On iOS,
– ‘Settings.app > Account (that show your name on top) > iCloud’
– ‘Settings.app > Accounts & Passwords’
Automatic Preferences Sync
Your preferences can be automatically synced including Smart Lists and Quick Actions. From version 5.4, GoodTask uses files in iCloud Drive to save and sync. Check below to sync your preferences including Smart Lists and Quick Actions.
On macOS,
– Turn on ‘GoodTask > Preferences > Sync > Automatic Preferences Sync’
– Inside ‘ > System Preferences > iCloud’, make sure iCloud Drive is turned on
On iOS,
– Turn on ‘GoodTask > Settings > iCloud Sync > Automatic Preferences Sync’
– Inside default Settings.app > iCloud, make sure iCloud Drive is turned on
When you turn it on, it’ll ask you to choose between download or use current. If you want to keep the settings on current device, choose ‘Use Current’. Then settings on this device will be uploaded. If you choose ‘Download’, it’ll download the settings that’s uploaded in the cloud.
You can manually upload or download by simply choosing the option.
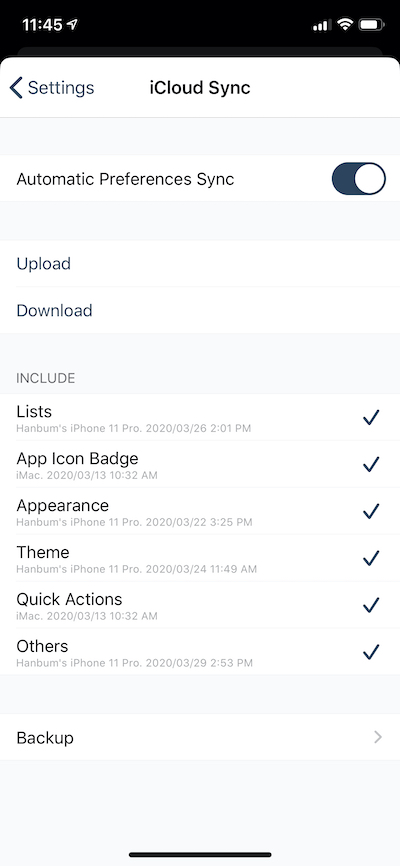
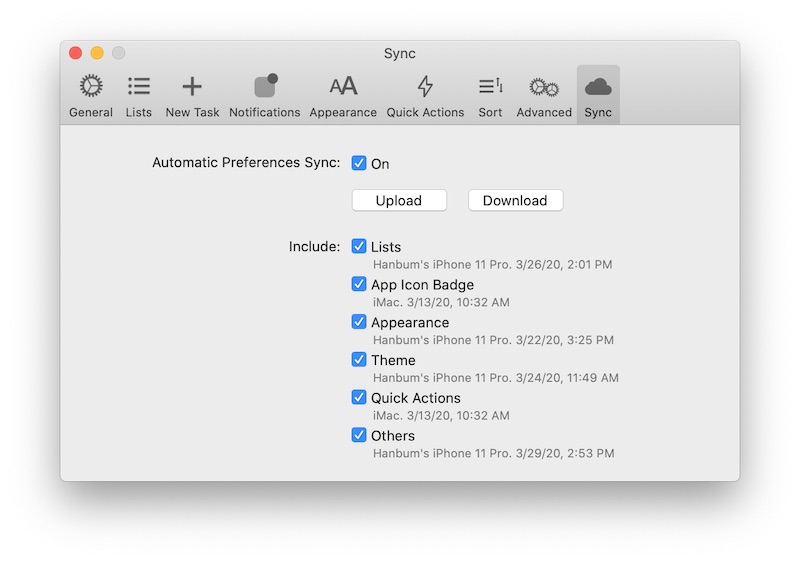
This is how Auto Pref Sync works.
– When you turn it on, you can choose to download the one uploaded or upload current one.
– If you change any preferences, it uploads automatically to replace current uploaded version.
– If anything uploaded changes on other device, it downloads automatically.
– You can select parts to include in sync process. Auto Preferences Sync and manual upload/download will run for the selected parts only.
– If you edit files directly, you need to change or remove date field to make the app refresh.
– GoodTask related features such as ‘Repeat after completion’, ‘Manual Sort’, ‘Auto-Snooze’ are synced in same way.
So once you have preferences perfectly set on one device, you may turn the option on and upload that one. (You can turn off and then turn back on to see the option too)
After that, all will follow that preferences.
NOTE: Some preferences that may need different settings per device will not be synced with Automatic Preferences Sync. Below are details.
– ‘Notifications’ settings including ‘Auto-Snooze’ settings will not be synced.
– Selected theme settings are not synced. Theme option syncs user-generated custom themes.
– ‘Drag and Drop’ options will not be synced.
– Font size and Board related settings will not be synced.
