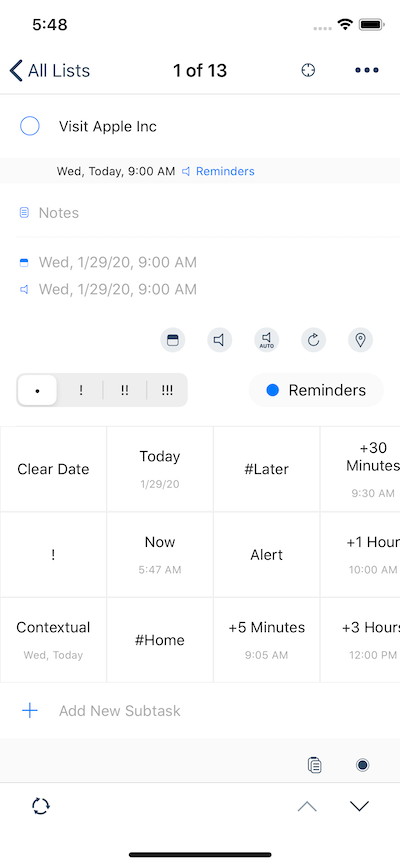
When you tap a task, you’ll go into task detail page. On top, you’ll see title of your task. You can tap there and edit if you want to. Also you can tap the circle to check/uncheck. Below the title, you’ll see due date, icons and list name. Next, you’ll see notes. Under notes, you can tap buttons to edit due date, alert, auto-snooze, repeat, end-repeat and location. There is horizontal scrollable Quick Actions below and at the bottom, there are subtasks.
Changing views
You can tap button at the bottom left to rotate between views. Also you can tap Focus button on top right to show/hide General info and Quick Action rows.
Start dates, Due dates and Duration
Start Dates can be turned on inside ‘Settings > General’. If you have a due date, you also have start date and duration. Normally it’s setup to be same. If you change your start date, duration will be shown accordingly. Tasks that aren’t due yet but if start date has past, it’ll be shown on the date list.
Quick Actions
Quick Actions include quickly editing due dates, changing lists, priorities, adding/removing/switching tags, duplicates and etc. Quick Actions can also be used on ‘Bulk Actions’.
Subtasks
Check Subtasks document for more details.
macOS
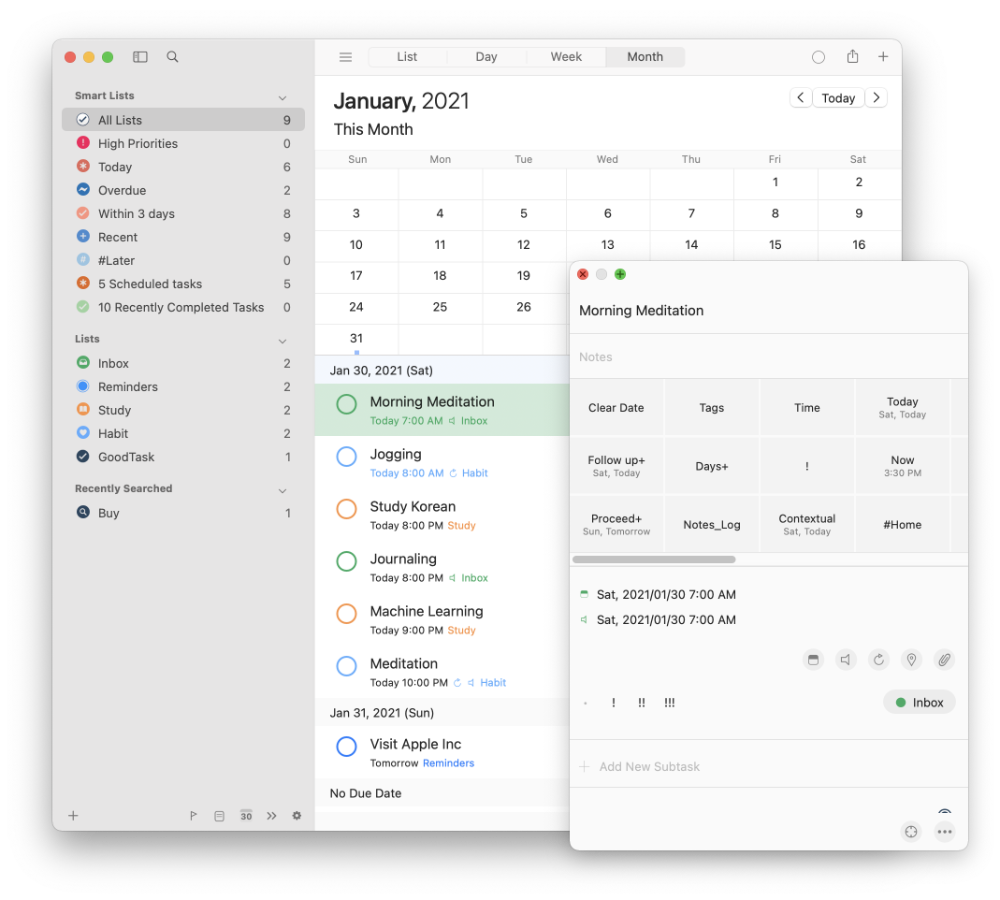
macOS version is almost identical to iOS version. You can ‘Enter’ to open selected task detail. ‘Escape’ or ‘COMMAND-D’ to close the window. ‘Enter’ while on task detail will move focus to main window. You can easily navigate with task detail page opened.
You can tap button at the bottom to toggle focus (CMD-]) and add new subtasks with CMD-/
If you want to integrate task detail page into main window, choose option ‘Menu Bar – View – Integrate Panel’ and it’ll be done.
Check out YouTube video for details about task detail page.
