You can see tasks inside a list with various views.
You can see view bar at the bottom to change views for the list. Lists view contains List, Day, Week and Month types. Board view contains Date, Priority, List and Tag types. There is also Calendar View.
- Choose fixed views you want to use and set up the number of recent views to be shown.
- Tapping button on the left will let you choose views directly. You can choose views to be fixed on the view bar inside Settings. (You can access settings directly from the button on the left or by going to Settings > General > View Bar)
- The count for Recent views can be selected in settings. Recently selected views will be shown on the right side of the view bar if they are not fixed views.
- The maximum number of views on the view bar, which differs between devices, is shown on the settings page.
- Tapping the current view will refresh or move to the current date as before.
- The selected view button will have a more highlighted color and a dot under the button on iOS. On Mac, it will show an inverted icon.
- CMD-1, 2, 3, 4, etc. keyboard shortcuts will change the view according to the order of the views on the view bar.
Lists View – List
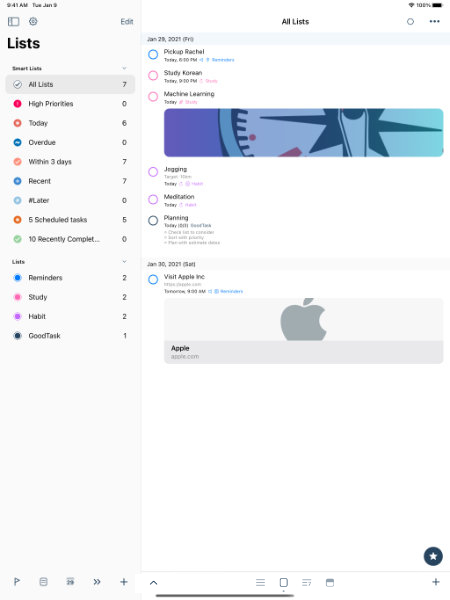
This view shows all of your tasks in order. Calendar events are not shown on this list except Scheduled filtered smart list. You can toggle to show/hide completed tasks. Completed tasks will be shown at the bottom.
Lists View – Day
This view shows all the tasks in that day. On timeline at the top, each rectangle represents one hour. Tasks will stack up from the bottom and it’ll show relative height with your most crowded hour. Calendar events will show as a line in the middle. If it’s all day event, dot will appear next to the date. All day tasks are shown at the beginning of the day.
You can drag and drop tasks to time block. Also you can long tap to add task or event on that block.
Lists View – Week
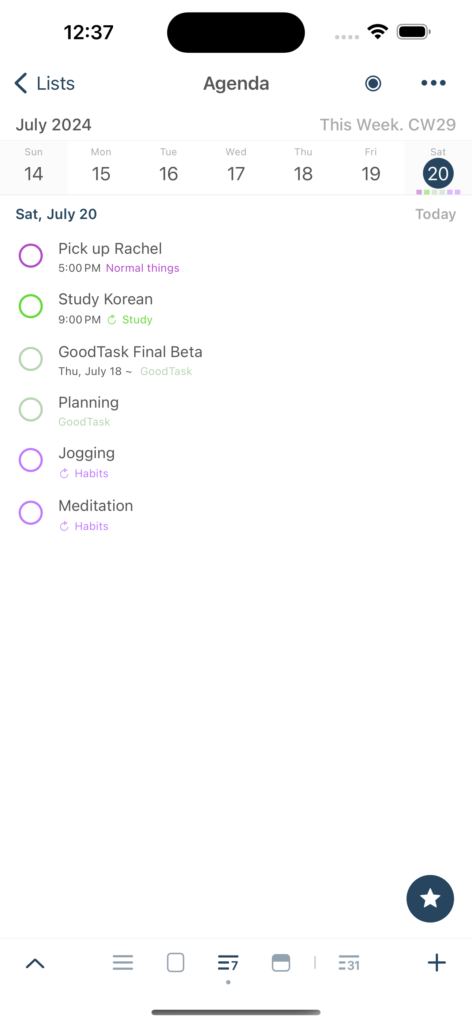
This view shows the tasks on that week. You can setup which weekday to start your week. Also you can setup to show next 7 days in week view. Under each day, task is shown as colored square. Calendar events are shown with colored circle. Both follow colors of lists/calendars. You can swipe left/right to change dates (same with day and month views). Also if you tap a date, you’ll be scrolled to that date and it’ll be selected. Adding a task with contextual option turned on will make due date to this date automatically.
Drag and drop to calendar and long tap to add on day will work like day and month views.
Lists View – Month
This view is similar to week view. On iPhone’s landscape view, you’ll see more compacted month view. Tapping a date will select the date just like week view and scrolling will move months as expected.
Board View – Date
Board view separates tasks with various types. Date board view shows 4 boards – Today/Tomorrow/Later/No Due Date. (More days can be set inside settings)
Board View – Priority
Priority board view shows 4 boards by priorities.
Board View – List
List view shows all the Reminders lists.
Board View – Tag
Tag view shows all the tags set for the list. Now you can set up tags in ‘Sort Options’ for all the lists to make boards for tags you want per list.
• If you tap current view at the bottom, it’ll move to initial board. You can change settings to make it to move to next board.
• On the left end, List Memo is shown if it exists. You can also quickly move between boards using page control (Dots at the bottom).
• Drag and drop will work like before inside a board. If you drop it in other board, it’ll change accordingly to fit into new board. New keyboard shortcuts can be used to move items on iPad easily (CMD-CTRL-Arrow, up and down will also work on list view).
Board view settings
: Settings – General – Board View
• Show List Memo: You can hide list memo if you don’t want to see it on the board view.
• Show add button on board. This button will set values of new task to go into the board. On iPhone, if this is turned off, bottom bar add button will work to match the board if ‘Contextual List’ option is turned on.
• Tap Current View: Tapping current view at the bottom bar will move to initial board or next board
• Show Empty Boards: Each board types can have this option set. It’ll show/hide empty boards
• Number of days on Date type, Order on Priority type, place for No Tags board on Tag type can be set
Board view settings will not sync between devices.
Calendar View
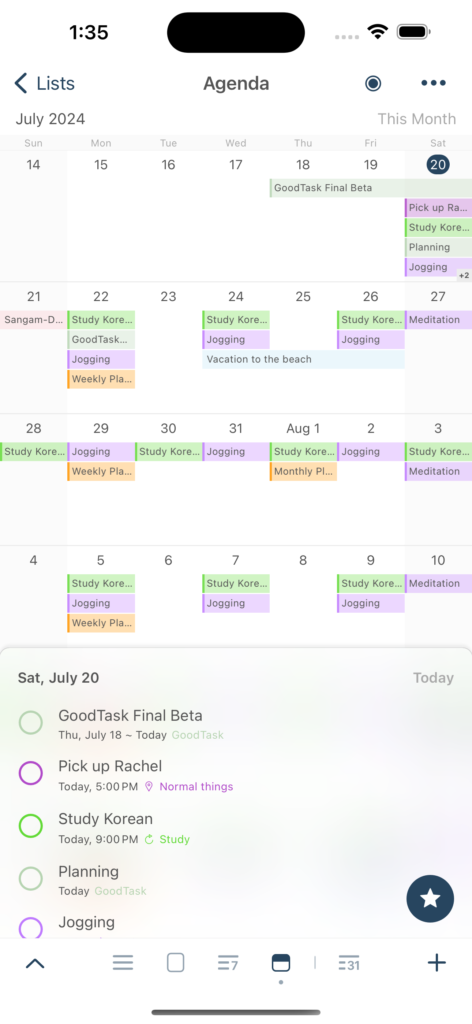
- Tasks and events are shown on a full-screen scrolling calendar.
- Tasks will have a line on the left to distinguish them from events. (Can be adjusted in Calendar View Settings)
- Undated tasks can be shown on today (This can be set per list inside Edit List > Undated Tasks).
- Tap a day to show details of tasks and events on that date.
- Tasks can be dragged and dropped into the calendar to change dates.
- There is a separate option for overdue tasks on the calendar view (Settings > General > Calendar View)
: Overdue tasks on – Due date (Default) - Tapping the ‘Calendar view’ button on the view bar while on the calendar view moves the calendar to today (like in other views). Tapping it again while today is selected will open details about the day.
