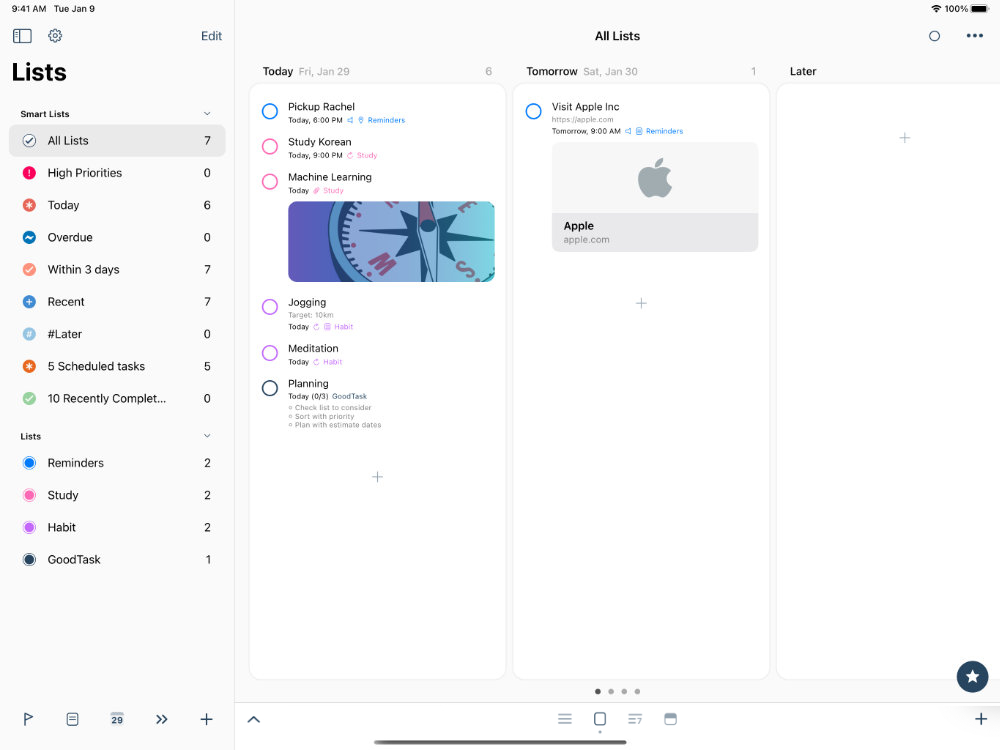
GoodTask shows ‘Lists’ on the left with Smart Lists and Reminders Lists. On the right is ‘Tasks’ which shows tasks in one certain list. It provides multiple ways to view your tasks. Tapping button on bottom left will toggle between lists and boards. Lists view has list, day, week and month views. Board view has date, priority, list and tag types.
Swiping on ‘Tasks’
On ‘Tasks’ area, you can switch between 4 types of views while on Lists. When you swipe on ‘Date area’ on top of tasks, you’ll move to previous/next dates on Day/Week/Month views. When you swipe tasks, you can run actions which can be set on ‘Settings – General – Swipe Action’.
When you’re on board view, you can swipe between boards.
Long tap for Context Actions or to move data (Drag and drop)
Long tapping an item will open up context menu. You can choose Quick Actions to show on this menu inside ‘Settings – General – Context Menu’. If you move up and down while long tapping a task, drag and drop will run.
When you move your tasks, it’ll dynamically change according to your ‘Sort Options’. You can drag and drop multiple tasks into lists. You can also use keyboard shortcut Command-Control-arrow to move items.
GoodTask for iOS 3.6 Update (Smart Button, Drag and drop & more)
GoodTask for macOS 3.6.1 Update (Better drag and drop)
Additional actions
If you tap ‘…’ button on top right, you’ll get additional options. You can choose ‘Bulk Actions’ to edit/complete/delete multiple tasks at once. Also you can change ‘Sort Options’ and share or edit the list. Swipe action and context action (long tap) can also be configured in the settings.
Search
You can pull down to search tasks. Results will come up as you type. If you choose a task, list will change accordingly to show the task. You can change pull down option inside ‘Settings – General – Pulling Action’
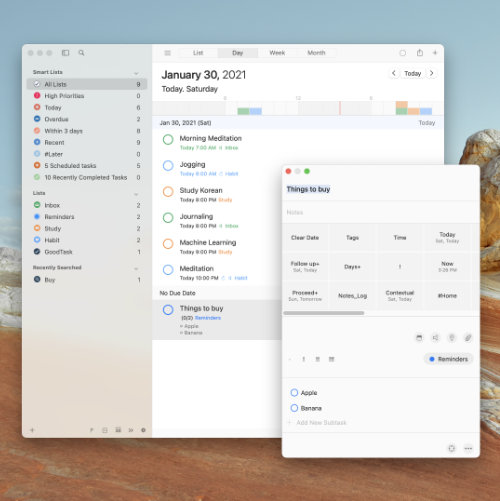
Mac
Mac version is similar to iOS version. Lists are shown on left pane. Tasks are shown on the right. When you press enter on a task, details of task will be shown on separate window. Left pane can be hidden with top left button or CMD-L. Task detail window can be closed with escape key or CMD-D.
